تغییر سیستم عامل سرور مجازی
آموزش نصب یا تغییر سیستم عامل سرور مجازی در پورتال کاربری آنلاین سرور
در این مقاله میخواهیم آموزش نصب یا تغییر سیستم عامل سرور مجازی را داخل پورتال کاربری آنلاین سرور خدمت شما ارائه دهیم. ممکن است شما اقدام به نصب سیستم عامل روی Server خود نموده باشید و اکنون بعلت تغییر کاربرد Server یا تمایل به بهره وری بهتر، نیاز به تغییر دستی سیستم عامل ( Operating System ) یا به عبارتی OS موجود داشته باشید.
بسیاری از شرکتهای خدمات دهندهی هاستینگ، برای عوض کردن نوع Operating System سرور مجازی شما از شما هزینههای بسیار دریافت میکنند. در آنلاین سرور نتنها برای Change OS از شما هزینهای دریافت نمیگردد بلکه شما میتوانید با دیدن این آموزش خودتان اقدام به نصب دستی سیستم عامل دلخواه یا تغییر دستی سیستم عامل موجود به سیستم عامل مورد نظرتان نمایید. اینگونه هم در وقت بیشتر صرفه جویی میکنید هم تا سقف ۱۰ بار هر زمان بسته به تمایل خود تغییرات را اعمال میکنید. (این محدودیت جهت امنیت بیشتر کاربران لحاظ شده است)
مرحله اول : ناحیه کاربری
۱ – به صفحهی پورتال مشتریان آنلاین سرور بروید.
۲ – روی ورود به سیستم کلیک کنید.
۳ – اطلاعات خود را وارد کنید و وارد حساب کاربری خود شوید.
۴ – روی سرویسها کلیک کنید تا به سرویسهای خود دسترسی داشته باشید.
۵ – روی سرور مجازی که قصد نصب یا تغییر سیستم عامل سرور آن را دارید کلیلک کنید تا وارد صفحهی مدیریت محصول شوید.
۶ – در صفحهی مدیریت محصول، سرور خود و اطلاعات آن را مشاهده مینمایید. در ستون “اطلاعات سرور و سیستم عامل” مقابل فیلد “سیستم عامل” اطلاعات نوع سیستم عاملی که در حال حاضر روی Server شما موجود است را میتوانید مشاهده کنید.
مرحله دوم : نصب یا تغییر دستی سیستم عامل سرور مجازی
اکنون میخواهید سیستم عامل موجود را عوض کنید و OS مد نظر خود را نصب کنید. برای این کار به ترتیب موارد زیر را انجام دهید. در این آموزش سیستم عاملی که قبلا نصب بوده CentOS هست و ما قصد نصب سیستم عامل اوبونتو ۱۶٫۰۴ (Ubuntu 16.04) را داریم.
نکته : پیش از اقدام به تغییر سیستم عامل، حتما از دادههای سرور خود بک آپ و اطلاعات پشتیبان تهیه کنید. چرا که با تغییر OS تمام دیتاهای موجود روی سرور پاک خواهند شد و نیازمند بازگردانی آنها خواهید شد.
۱ – برای نصب سیستم عامل سرور مجازی یا تغییر سیستم عامل ” نصب مجدد ” را انتخاب نمایید.
۲ – در پنجرهی باز شده سیستم عاملی که مد نظر دارید بعد از این روی Server شما نصب باشد را انتخاب نمایید.
۳ – یک پیام به شما اعلام میکند که نصب آغاز شده و اطلاعات ورودی پس از نصب به شما نمایش داده خواهد شد.
۴ – اکنون نصب Operating System جدید آغاز میگردد. مدتی صبر کنید تا نصب به اتمام برسد. میزان زمانی که نصب یک سیستم عامل به طول می انجامد اولا وابسته به نوع Operating System نصبی و ثانیا قدرت منابع Server شما متفاوت میباشد.
نصب یا تغییر سیستم عامل سرور با موفقیت انجام شد
عملیات نصب سیستم عامل سرور مجازی یا تغییر دستی سیستم عامل به پایان رسید. اکنون مطابق تصویر در همان قسمت “اطلاعات سرور و سیستم عامل” به شما نام کاربری و رمزعبور و تمام اطلاعات جدید سرور نمایش داده خواهد شد که برای ورود به Operating System نصب شده روی سرور مجازی خود به آن نیاز دارید.
نکته : در صورتیکه اطلاعات را کپی میکنید، این اطلاعات را در جایی امن نگداری کنید زیرا این اطلاعات اجازهی ورود به سرورتان است.
نکته
- زمان مورد نیاز برای نصب هر Operating System متفاوت است. برای مثال نصب سیستم عامل لینوکسی قطعا بسیار سریع تر از ویندوز انجام میگیرد. همچنین هر نسخه از سیستم عاملهای مختلف زمان نصب متفاوتی خواهند داشت.
- هنگام انتخاب سیستم عاملی که میخواهید روی Server خود نصب کنید به منابع Server خود توجه داشته باشید. برای مثال قطعا ویندوز ۱۰ منابع بسیار بالاتری در مقابل ویندوز ۷ نیاز خواهد داشت. پس به سازگاری نوع سیستم انتخابی خود با منابع سرورتان دقت فراوان داشته باشید تا با مشکل مواجه نشوید.
- برای بررسی مقدار رم مورد نیاز هر سیستم عامل میتوانید به مقالهی ” چه میزان رم برای سرور نیاز دارم؟ ” مراجعه نمایید. البته از همکاران پشتیبان تلفنی ما نیز میتوانید مشورت بگیرید.
- در صورت بروز هرگونه مشکل، سوال و نیاز به راهنمایی در مسیر نصب سیستم عامل یا تغییر سیستم عامل سرور مجازی ، میتوانید از همکاران تیم پشتیبانی ما کمک بگیرید.
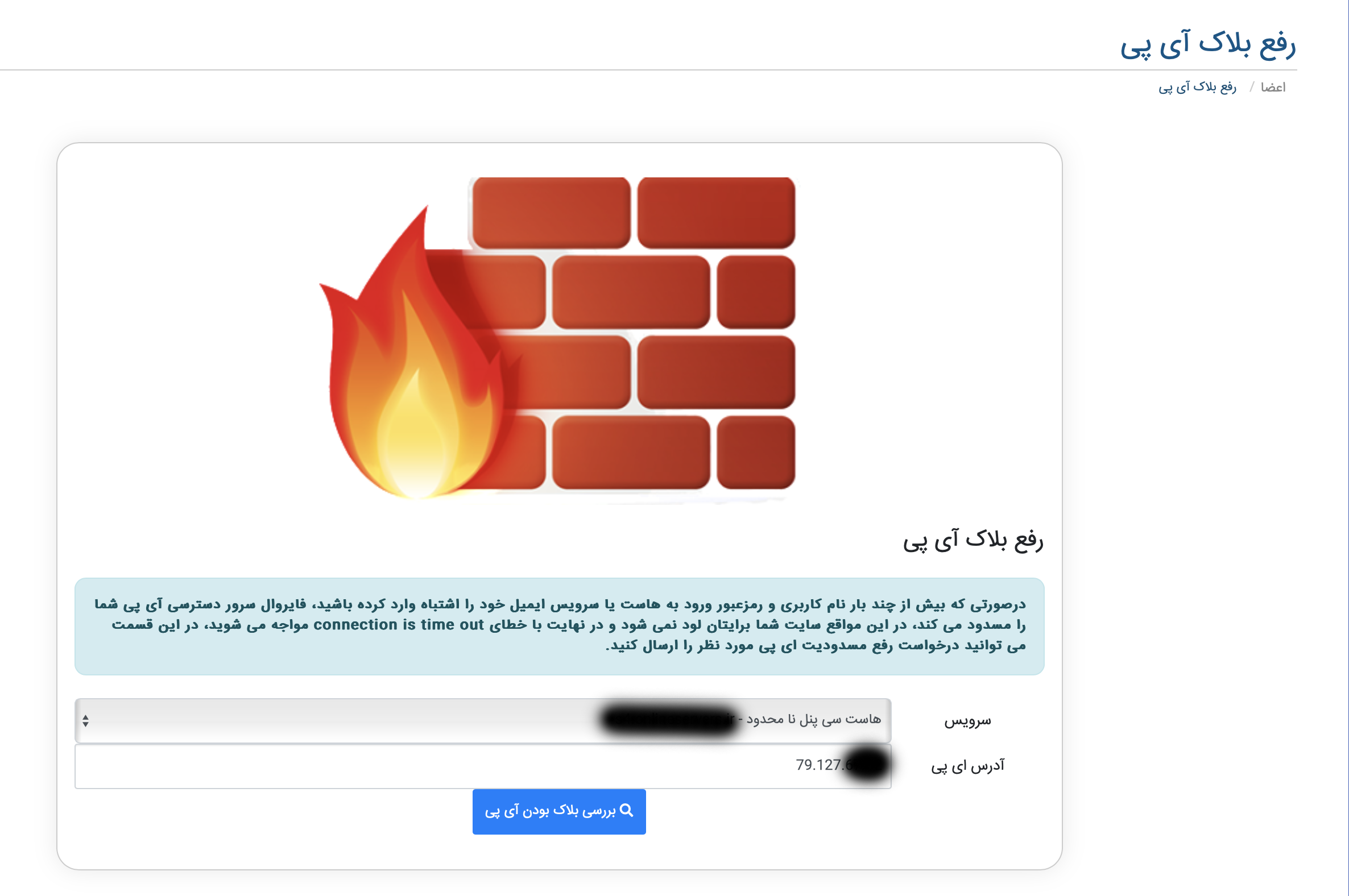
ارسال نظر