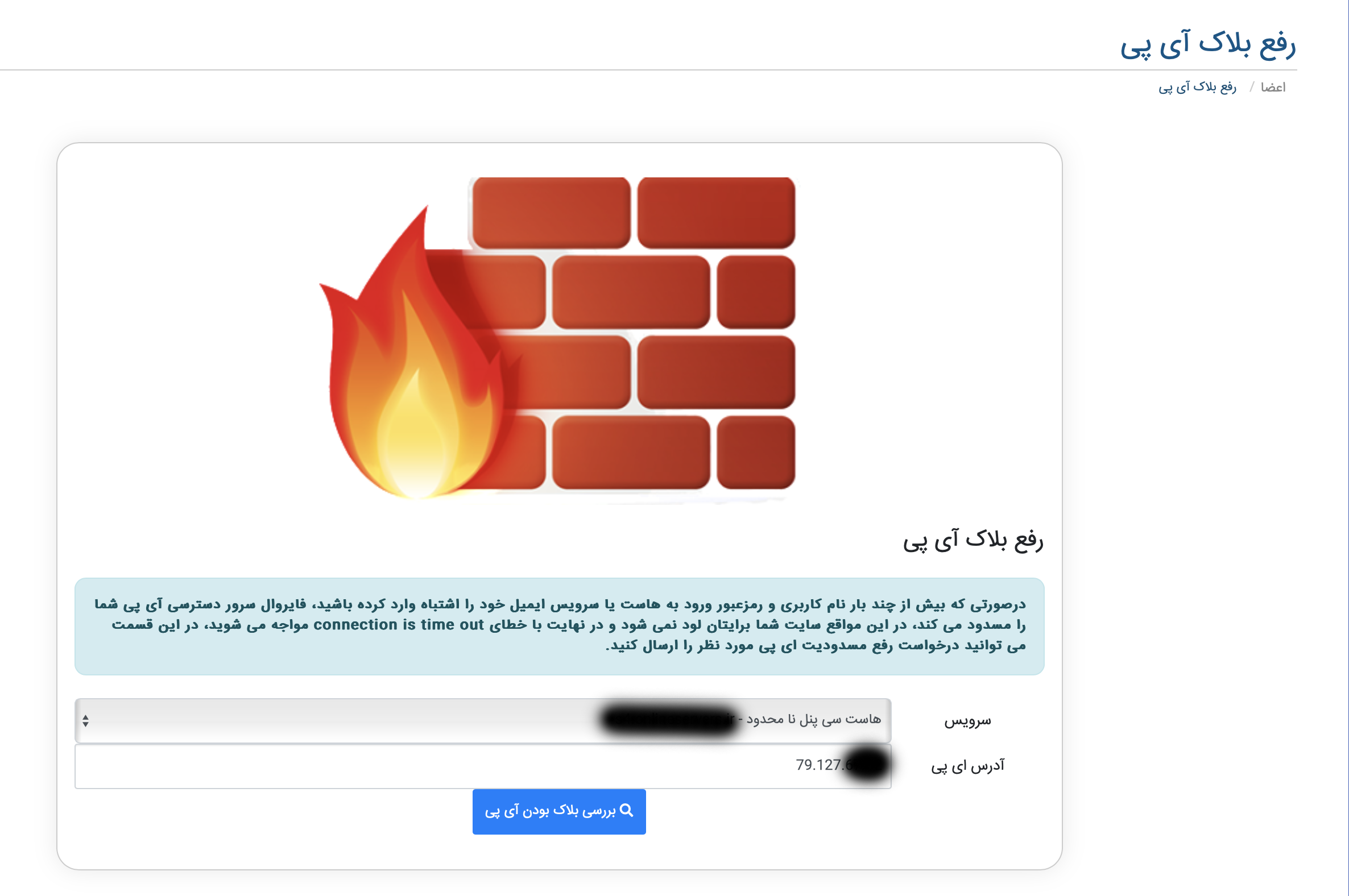نصب PHP در ویندوز سرور
آموزش نصب PHP در ویندوز سرور
در این مرحله از ساخت یک وب سایت PHP، PHP را دانلود و نصب کنید و برنامه PHP خود را آپلود کنید .در ادامه میخواهیم ببینیم که چگونه برای نصب php در ویندوز سرور IIs 6 اقدام کنیم .مراحل انجام این کار شامل دانلود آخرین نسخه از PHP به طور مستقیم در سرور ویندوز خود و سپس نصب نرم افزار می باشد .
برای نصب php مراحل زیر را انجام دهید :
۱ – در مرحله اول از طریق remote desktop وارد سرور خود می شوید .
۲ – در مرورگر سرور خود ادرس زیر را وارد میکنیم http://www.php.net/downloads.php
۳ – فایل Windows PHP5.x ZIP package را دانلود کرده و اجرا میکنیم .
۴ – دایرکتوری جدیدی با نام c:PHP ایجاد می کنیم .
۵ – فایل دانلود شده از c:PHP را باز می کنیم .
۶ – دایرکتوری جدید C:PHPphpsessions ایجاد میکنید .
۷ – در فولدر باز شده C:PHP راست کلیک کرده و propertise را انتخاب میکنید .
۸ – در سریرگ Security Tab گزینه add را انتخاب میکنید .
۹ – دستور زیر را IUSR_COMPUTERNAME تایپ میکنید(جایی که اسم کامپیوتر تان در انجا می باشد )در محیط متنی Check Names را کلیک می کنید وسپس ok را می زنید .
۱۰ – یوزر IUSR_COMPUTERNAME را انتخاب کرده وجعبه Full Control را چک کرده و ok را می زنید .
۱۱ – در notepad دستور زیر C:PHPphp.ini-dist را باز می کنید .
۱۲ – در داخل فایل جایگزین های زیر را انجام می دهید :
– فایل ;extension=php_mysql.dll جایگزین فایل extension=php_mysql.dll
-فایل ;session.save_path = “/tmp” جایگزین فایل session.save_path = “C:PHPphpsessions”
– فایل session.gc_maxlifetime = 1440جایگزین فایل session.gc_maxlifetime = 43200
– فایل SMTP = localhost جایگزین فایل SMTP = smtp.yourdomain.com
– فایل ;sendmail_from = me@example.com جایگزین فایل sendmail_from = user@yourdomain.com
۱۳ -فایل زیر را C:windowsphp.ini ذخیره میکنیم .
۱۴ – مسیر C:PHPlibmysql.dll و C:PHPextphp_mysql.dll را در فولدر C:windowssystem32 کپی میکنید .
۱۵- IIS واقع در زیر مسیر Control Panel -> Administrative Tools -> Internet Information Services (IIS) Manager را باز می کنید .
۱۶ – روی Web Service Extensions راست کلیک کرده و گزینه Add a new Web service extension را انتخاب می کنید .
۱۷ – در php گزینه Extension Name را وارد کرده و Set extension status to Allowed را چک کرده و ok را وارد می کنید .
۱۸ – دستور زیر را در مسیر باز شده C:PHPphp5isapi.dll وارد کرده و ok را وارد کنید .
۱۹ – روی Web Sites راست کلیک کرده و گزینه Properties را انتخاب کنید .
۲۰ – در سربرگ ISAPI Filters کلید add را انتخاب کنید .
۲۱ – در php قسمت Filter Name دستور زیررا C:PHPphp5isapi.dll را وراد کرده و گزینه Executable را انتخاب و ok را بزنید .
۲۲ – در سربرگ Home Directory روی Configuration کلیک کنید .
۲۳ – روی add کلیک کنید .
۲۴ – ادرس زیر را C:PHPphp5isapi.dll را از Executable وراد کرده وphp انتخاب سپس گزینه Extension را زده و ok کنید .
۲۵ -در سربرگ Documents گزینه add را کلیک کنید .
۲۶ – فایل index.php را انتخاب و ok رو بزنید .
۲۷ – در این مرحله می توانید وب سایت های خاصبرای فعال کردن php یا روی گزینه انتخاب همه کلیک و ok رو بزنید .
۲۸ – روی Computer Name راست کلیک کرده وگزینه All Tasks رو انتخاب و Restart IIS را کلیک کنید .
۲۹ – از منوی کشویی گزینه Restart IIS را انتخاب و ok را بزنید .