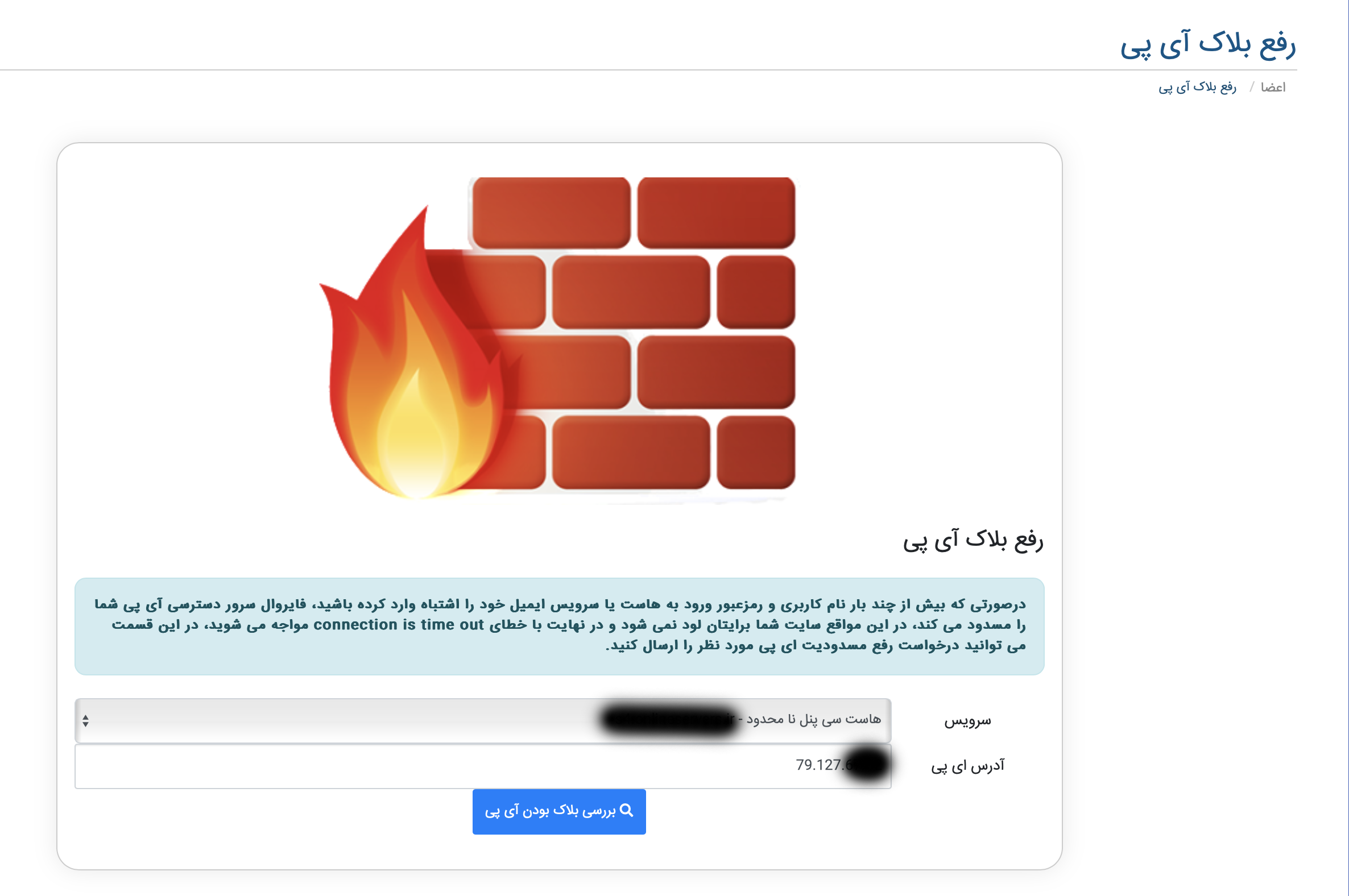راهنمای استفاده از نرم افزار CuteFTP
گام اول. آشنایی با نرم افزار CuteFTP :
نرم افزار CuteFTP ابزاری برای مدیریت فایلهای سایت شما می باشد . با استفاده از این نرم افزار می توانید فایلهایتان را روی هاستی که خریداری کرده اید ، آپلود و یا دانلود نمائید .همچنین این نرم افزار به شما این امکان را می دهد که همزمان وارد چندین هاست مختلف شده و فایل های خود را مدیریت نمائید.
برای دریافت این نرم افزار لینک زیر را کلیک کنید:
CuteFTP 8 Professional
گام دوم. آشنایی با پنجره اصلی نرم افزار CuteFTP :
این پنجره دارای دو قسمت اصلی است :
۱- پنجره Local Pane :
این پنجره دارای دو قسمت می باشد :
Local Drives :این قسمت شامل کل فایل های موجود در کامپیوتر خود شما است.
Site Manager :اطلاعات سایت شما در FTpSite هایی که شما ایجاد کرده اید ، ذخیره میشوند.در این قسمت FTpSite ها برای استفاده های بعدی ذخیره می شود.
۲- پنجره Remote Pane :
این پنجره فایل های موجود در Host را نشان می دهد .
۳-پنجره Log Pane :
این پنجره وضعیت Connect بودن را نشان می دهد.
۴- پنجره Queue Pane :
در این پنجره وضعیت فایل های آپلود شده شما را در Host نشان می دهد .
گام سوم. ایجاد FTP Site جدید :
با اجرای برنامه CuteFTP 7 و باز شدن پنجره اصلی به نام GlobalSCAPE-CuteFTP 7 Professional ابتدا باید یک FTPSite جدید ایجاد کنیم .برای این کار باید پنجره Site Properties را باز کنید . دو راه برای این کار وجود دارد :
۱-از طریق منوی اصلی :همانطور که در شکل زیر مشاهده می نمائید ، از منوی اصلی گزینه File و سپس New را انتخاب کنید ، در فهرستی که ظاهر می شود، روی گزینه FTP Site کلیک نمائید.
۲- از طریق صفحه کلید : با فشار دادن کلید های Ctrl و N پنجره Site Properties باز می شود.
برای ساختن FTPSite جدید ،لازم است یک سری تنظیمات انجام شود.
گام چهارم. تنظیمات بخش “General” در پنجره “Site Properties” :
بخش General دارای قسمت های زیر می باشد :
۱- Label : در این فیلد نام FTPSite دلخواه خود را وارد نمائید .
۲- Host address : در این فیلد باید آدرس Host خود را وارد نمائید.
۳- Username : شما از شرکتی که Host خود را خریداری کرده اید ، نام کاربری را در یافت می نمائید . در این فیلد باید نام کاربری را وارد نمائید.
۴- Password : در این فیلد باید پسورد خود را وارد نمائید.
۵- Comments : لازم نیست این قسمت را پر کنید .
۶- Login method : باید گزینه Normal را انتخاب نمائید.
تنظیمات بخش “Type” در پنجره “Site Properties” :
در این پنجره تمام گزینه ها به طور پیش فرض درست در نظر گرفته شده است .
فقط یک نکته :
در فیلد ” Data connection type ” باید گزینه ” Use PORT ” را انتخاب نمائید.
پس از کامل کردن اطلاعات این پنجره می توانید با کلیک کردن بر روی دکمه “Connect” ، در پنجره سمت راست فایل های شما نمایش داده می شود.
شما می توانید هر فایلی را که لازم است به هاست شما اضافه شود ، را از پنجره سمت چپ (Local Drives) به پنجره سمت راست منتقل نمائید. یا اینکه هر فایلی را که می خواهید از هاست به Local Drives خود منتقل نمائید .
گام پنجم. Upload و Download کردن فایل ها
Upload کردن فایل ها :
برای آپلود کردن فایل از Local Drive به Remote Computer :
۱- ابتدا باید Connect شوید .
۲- در پنجره Local Pane (پنجره سمت چپ ) فایل هایی را که در نظر دارید آپلود نمائید ، قرار دهید.
۳- حال می توانید با انتخاب فایل مورد نظر از پنجره Local Pane (پنجره سمت چپ ) و کشیدن آن به پنجره Remote Pane ( پنجره سمت راست ) فایل را آپلود نمائید.
Download کردن فایل ها :
برای دانلود کردن فایل از Remote Computer به Local Drive:
۱- ابتدا باید Connect شوید .
۲- در پنجره Remote Pane (پنجره سمت راست ) فایل هایی را که در نظر دارید دانلود نمائید ، تعیین نمائید.
۳- حال می توانید با انتخاب فایل مورد نظر از پنجره Remote Pane ( پنجره سمت راست ) و کشیدن آن به پنجره Local Pane ( پنجره سمت چپ ) فایل را دانلود نمائید.